Reinstall Catalina Without Losing Data
I recently upgraded to Catalina (everything is running fine, no issues with the OS), but decided to do a clean wipe of the drive to start fresh. Normally, I'd just boot into recovery mode, erase 'Macintosh HD', then reinstall the OS. But with the upgrade to Catalina, I now have 'Macintosh HD' and 'Macintosh HD - Data'. The same USB drive can also be used to upgrade a Mac to macOS Catalina, without losing any data. Let us know if the above guide helped you in the comments below. Share Tweet Submit. The most likely one might just be download Catalina from the app store and just do install Catalina on Big Sur's partition. If it doesn't from within Big Sur, you could make an USB installer, and try to install Catalina on Big Sur's partition from system recovery (yes, you do not need to format the drive to install over a partition that has data). A very small price to pay to be able to reinstall Mac OS without losing data at any time. How to recover any Mac files quickly You might not think about it right now, but it’s likely that at some points you’re going to lose some of your files.
Are you trying to revert or downgrade your new macOS or Mac OS X to the previous version on the Mac computer? If yes, stay here. Just follow the provided guidance below to bring your previous macOS or Mac OS X back without losing any data:
| Workable Solutions | Step-by-step Troubleshooting |
|---|---|
| Method 1. Use Time Machine | Start Mac and hold Command + R keys > Enter Recovery Mode > Insert Time Machine drive..Full steps |
| Method 2. Use USB Bootable Drive | Back up data first > Plug in USB and launch Disk Utility > Erase USB > Rename it as 'My Volume'..Full steps |
| Bonus Tip. Recover Data | After reverting macOS or Mac OS X, run EaseUS Mac file recovery software > Scan and recover lost data ..Full steps |
Hold down Command + R until the Apple logo appears. When the options appear on screen, choose 'Restore From Time Machine Backup' and click Continue. The next screen will show the words Restore.
Methods on this page can be applied to all Mac systems including the latest Big Sur, Catalina, Mojave, High Sierra, Sierra, and old Mac OS El Capitan, etc.
Tip: Backup Mac data before downgrading macOS or Mac OS X
It's highly recommended for you to back up all important Mac data first before you start downgrading Mac OS to an older system.
You can either choose third-party Mac backup software to back up Mac data to an external hard drive at once or choose Time Machine to back up all wanted data with ease.
Considering data security, it's also highly recommended for you to backup all important data into an external hard drive.
If you prefer to use Time Machine, here are the details:
- Click 'Finder' > 'Preference'> Check 'Hard disks box' underShow these items on the desktop.
- Open the backup disk and create a file folder and name it, for example, 'My Backup'.
- Open the Mac disk and click'Users' file folder > Select all files and data that you want to back up and drag to the My Backup file folder.
Wait for the process to finish. After backing up all data, then you can start to revert macOS with ease. Here, you'll find two methods for you to downgrade macOS without losing data and you can choose either one as a guide.
Method 1. Downgrade macOS or Mac OS X with Time Machine
- Notice:
- This method applies to downgrade macOS: Big Sur to Catalina, Catalina to Mojave, Mojave to High Sierra, High Sierra to Sierra and downgrade Mac OS X: Yosemite to El Capitan, etc.
- This method is designed for those users who have used Time Machine to back up their Mac data including the Mac OS when it was running the previous old system.
So if you have created backups for your Mac data and macOS, follow the below steps for a guide. If you haven't created such a backup, please jump to Method 2 to downgrade Mac OS.
- 1. Start or restart your Mac and hold command+ R keys to enter theRecovery Mode, or hold the Option/Alt and then choose the Recovery option.
- 2. Insert the hard drive used for Time Machine and chooseto Restore from Time Machine Backup under OS X Utility, choose the inserted hard drive.
Reinstall Macos Catalina Without Losing Data
- 3. Choose the most recent data and time when the Mac was still running the current macOS.
- 4. Select the main disk drive where the backup was stored and it is usually named Macintosh HD. Click Restore.
Then all you need is to wait for the computer to restore and gain Yosemite again. It will usually take a few hours or all day long, depending on how much data need to be restored.
Method 2. Create USB Boot Drive and Revert Back to Old macOS or Mac OS X
This method is set for users who have no Time Machine backups. And if you have no backups of your current macOS or Mac OS, use Time Machine to back up your important data first and the system first.
Then follow the below steps to downgrade Mac OS now: (The ways to download new macOS and old Mac OS X are different. Make sure that you've followed the right guide for downgrading the Mac system.)
Downgrade macOS (e.g: Downgrade macOS Mojave to High Sierra)
- 1. Plug an external USB drive (with 16GB min), launch Disk Utility, and select the USB drive, click Erase.
- 2. Rename the USB drive as 'MyVolume' and choose APFS or Mac OS Extended as the format, click Erase. Quit Disk Utility when the process is done.
3. To to Finder and launch Terminal, type: -sudo /Applications/Install macOS High Sierra.app/Contents/Resources/createinstallmedia --volume /Volumes/MyVolume --applicationpath /Applications/Install macOS High Sierra.app and hit Return.
- 4. Enter your Admin Password as required, wait until the process is done.
- 5. Restart the Mac, hold the Option key.
- 6. When the option to select a boot disk appears, choose the installer disk (the external USB drive) you created.
- 7. High Sierra will start the installing process. When it's finished, restart your Mac and the Startup Assistant will appear. Then go through the steps to set up your Mac.
If your Mac is shipped with Mojave, you can directly downgrade Catalina to Mojave with the below tips:
- 1. Restart Mac, hold Command + Option + Shift + R keys to boot into Recovery Mode. You can also press Command + R to enter the Recovery Mode.
- 2. Click on 'Disk Utility', select the disk with Mojave installed, and click 'Erase'.
- 3. Rename the disk, select Mac OS Extended or APFS as the file format, click 'Erase'. Quick Disk Utility by then.
- 4. Re-enter the Recovery Mode, and select 'Reinstall macOS' and press 'Continue'.
By doing so, the old High Sierra will be installed on your Mac automatically.
Downgrade Mac OS X (e.g: Downgrade Mac OS X Yosemite to El Capitan)
- 1. Download the OS X Yosemite installer from Mac App Store.
- 2. Download the Diskmaker X app to create a bootable USB drive for El Capitan's downgrade.
- 3. Insert a USB drive into Mac, launch Diskmaker X, and choose OS X Yosemite 10.10. Then the Diskmaker X will do the rest jobs for you.
- 4. Keep the USB drive inserted into the PC, restart Mac. Hole Option/Alt and chose USB drive in the menu while rebooting Mac.
- 5. Go to Utilities and select Disk Utility at the Install OS X menu.
- 6. Select Macintosh HD and choose Erase. Be sure that selected under the Format field is Mac OS Extended (Journaled).
- 7. Return to Install OS X menu and select Continue to begin the installation of OS X Yosemite.
- 8. After all these, all you need is to be patient in installing Yosemite on your Mac.
Bonus Tip: Restore Lost Data after Downgrading macOS/Mac OS X(without backups)
This method is for users who have forgotten to back up important data before downgrading Mac OS. And if you lost data after Mac OS reinstallation or downgrading, here is the solution - to restore lost data after Mac OS X downgrading or reinstallation with powerful Mac data recovery software.
EaseUS Mac data recovery software supports to restore whatever you lost in Mac and it's fully compatible with all Mac OS above 10.8
And if you happen to lost important data after Mac OS downgrading, let EaseUS Data Recovery Wizard for Mac help you out. Yamaha year codes. Three steps will do all jobs.
Step 1. Select the disk location (it can be an internal HDD/SSD or a removable storage device) where you lost data and files. Click the 'Scan' button.
Step 2. EaseUS Data Recovery Wizard for Mac will immediately scan your selected disk volume and display the scanning results on the left pane.
Step 3. In the scan results, select the file(s) and click the 'Recover Now' button to have them back.
Contents
- 1 Use Time Machine
The new macOS Big Sur has lots of nice features, but just like any other new version, you might have performance issues with the OS. If you are experiencing performance issues with macOS Big Sur, we would advise you to downgrade to macOS Catalina. The problem is, how do you ensure that you do not lose data while downgrading? Well, let us take you through simple steps to downgrade Big Sur to Catalina without losing your data.
Use Time Machine

Using Time Machine is one way to downgrade Big Sur to Catalina. Unfortunately, this is only applicable if you had backed up your Mac with Time Machine before upgrading to macOS Big Sur. Let us take you over the steps to downgrade from Big Sur to Catalina using a Time Machine:
Back up your data
Again, you need to backup your essential files. You can transfer them to cloud storage like Google drive or use external storage.
Format Your Mac’s hard drive
The next step after Backing up your data is erasing everything that is in the drive.
To format your drive:
- Restart your Mac
- When your Mac is rebooting, hold command-R and the utilities menu will papers
- Click ln Disk utilities
- Click Continue and choose Start-up Disk
- Click erase
- Select the APFS file format, then click on GUID Partition Map and confirm
Tip: The formatting process takes time to ensure that your Mac is plugged into power before starting.
Also read:How to Use Cloud Storage for Saving Pictures, Videos, and Documents
Restore Catalina
As stated earlier, this method is possible if you had backed up your MacOS Catalina in Time Machine.
This is how you restore MacOS Catalina:
Reinstall Catalina Without Data Loss
- Restart your Mac and as it restarts, hold Command R.
- On the utilities window, click on Restore from Time Machine and press Continue.
- Choose the backup disk of your Time Machine to install earlier macOS saved on your memory
- Select the backup you want to restore data from and ensure that is the most recent before you installed macOS Big Sur
- Select the disk that you want your backup to be stored
- Click on Restore and then press on Continue.
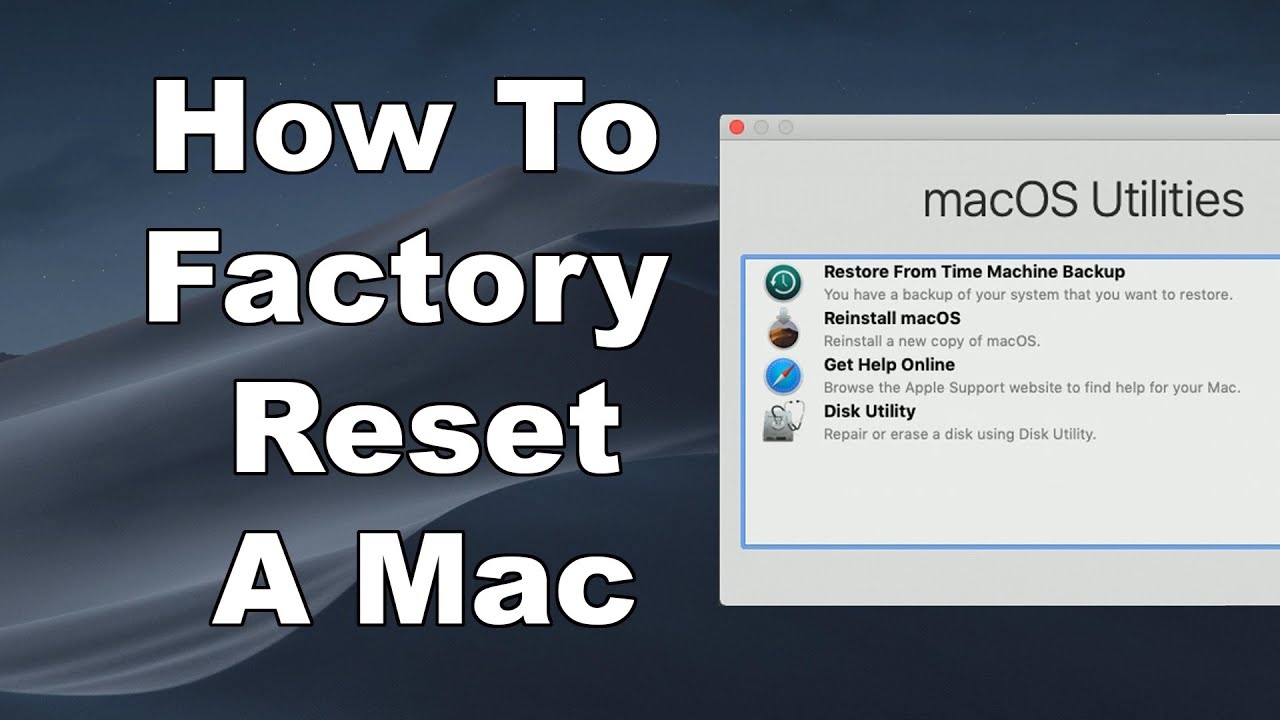
Your Mac will restart after the process, and you will have downgraded to the macOS Catalina!
Use bootable installer
Install Catalina Without Losing Data

Reinstall Macos Catalina Without Losing Data
If you had not backed up, you’re your Mac with Time Machine before upgrading to Mac OS Big sur; you can still downgrade to Mac Catalina. The other option is using the bootable installer to reinstall Catalina. Go to the Apple App Store and download Catalina. Follow this procedure to install Catalina using the bootable Catalina. Before you downgrade your MacOS, it is imperative to ensure that you backup the essential files like documents and personal data. You can back up in cloud storage or an external disk. This way, you can access the files when you need them.
Wrap up
Reinstall Catalina Without Losing Data
If MacOS Big Sur is problematic on your Mac, do not be terrified to downgrade it. If you had backed up your Mac with Time Machine before upgrading well, the process would be easier for you. If not, you can use a boot installer to install macOS Catalina. Don’t forget to backup your data to access it after the downgrade.